Outlook Express 5 E-mail Setup
1. Start Outlook Express. From the Tools menu, choose Accounts.
2. Click on the Mail tab.
3. If there is already an account listed, click here to check your settings.
If there is no account listed, click on the New button and choose Mail.
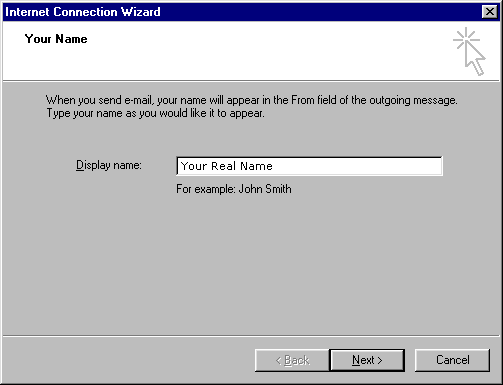
4. Enter your name for the Display name and click Next.
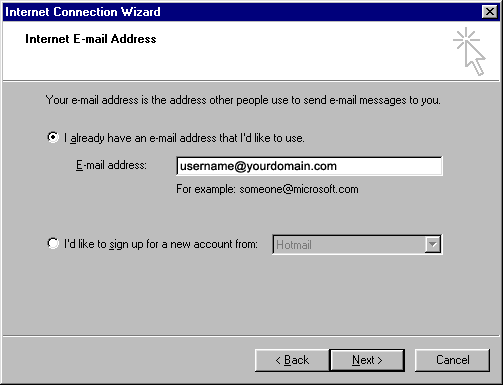
5. Select "I already have an e-mail address I'd like to use" and enter your email address (such as username@yourdomain.com) and click Next. This is the username you would use to sign onto your site (if you haven't created an email account, type in root@yourdomain.com).
(username is just shown for example, it should be replaced with whatever email account you will be checking)
(yourdomain.com should be replaced with the actual domain name you've registered)
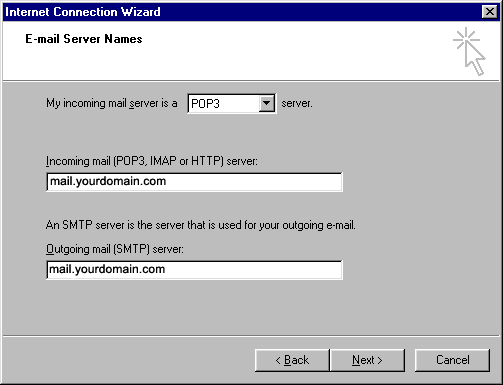
6. Use the following settings:
Select POP3 for the server.
Type mail.yourdomain.com for the Incoming mail server. (yourdomain.com should be replaced with the actual domain name you've registered) For the Outgoing mail server:
Type mail.yourdomain.com for the Outgoing mail server.
...then click Next.
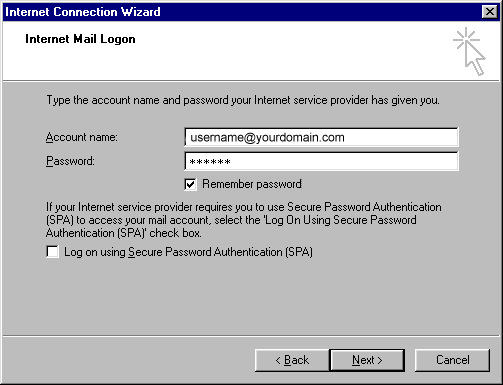
7. Use the following settings for Internet Mail Logon:
For the Account name, enter your username. (your email address).
For the password, enter the password you selected when adding the
account through web administration or if you are checking the
root@yourdomain.com, use the password generated by us. If you would
prefer to be prompted for your password each time you check your email
for additional security, leave the password blank and uncheck
'Remember password'.
...then click Next and then Finish to complete the setup..
Verify your settings with these screenshots
1. From the Tools menu, choose Accounts.
2. Click on the Mail tab.
3. Select your account and click the Properties button.
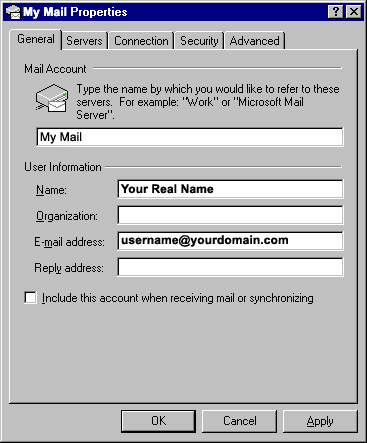
Mail Account is the name that you will use to keep track of this account. You can make up anything you like, make it descriptive. Nobody else will see this.
Name will show up when you send email instead of your email address. Depending on the email program your receiver is using, they may just SEE your name, but they will be able to reply to your email address with no trouble.
Organization is optional. You may wish to put your company name in here.
E-mail address is, of course, your email address.
Reply address is optional. If you would like people to reply to a different email address than the one you used to send your email you would enter that here.
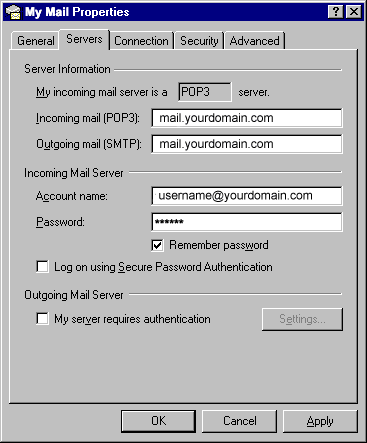
Incoming mail (POP3) is always mail.yourdomain.com
Outgoing mail (SMTP) is always mail.yourdomain.com
Account name is your user name (same as your email address)
Password is your password.
Leave all the other settings alone. If you have a firewall or other security measures in place that require you to fiddle with port settings and SSL, check with your system administrator to get the right settings.
Click OK to save everything and you're ready to send and receive email.
RackSys Hosting Solutions
602-889-3075 | Copyright 2004 - 2008 RackSys
All rights reserved |
| 
